Развитие пандемии внесло свои коррективы во многие сферы нашей жизни. В частности на новый уровень вышло онлайн-образование, освоение онлайн-профессий и удаленная работа. Проведение трансляций в онлайне стало незаменимым для многих проектов и компаний. В основной перечень приложений для проведения конференций вошел Zoom как платформа для обучения.
На платформе представлено достаточно неплохих функций для организации и проведения конференций, вебинаров и тренингов. В данной статье вы найдете 15 интересных опций Zoom, одни из них будут забавными, другие – полезными, от третьих будет зависеть безопасность трансляции, но все из этих функций, несомненно, пригодятся в работе экспертов и владельцев онлайн-школ.
- Zoom: для чего используется, и какие функции заложены в этой платформе
- Виртуальный фон
- Отключение видео во время трансляции
- Просмотр галереи
- Автоматическое копирование URL-адресов
- Поделиться экраном
- Записать встречу
- Улучшить свое изображение
- Перевести аудио в текст
- Зал ожидания
- Комната обсуждения
- Оставлять комментарии
- Доска сообщений
- Дистанционное управление
- «Горячие» кнопки
- Интеграция сторонних приложений
- Заключение + ссылка на Telegram-канал для экспертов и владельцев онлайн-проектов
Zoom: для чего используется, и какие функции заложены в этой платформе
Многие авторы образовательных проектов уже оценили возможности платформы Zoom и активно применяют их для качественного взаимодействия со своими учениками. Преимущество сервиса в том, что пользователи могут подключаться к онлайн-встречам со своих смартфонов или планшетов, это удобно, если конференция застала, например, в пути. Спикерам же следует пользоваться веб-версией платформы для корректного использования функций.
Если кратко, то обучение на платформе можно вести следующим образом:
- организовывать прямые эфиры и в формате живого общения преподносить материал и отвечать на вопросы слушателей;
- записывать занятия предварительно и на определенном этапе открывать ученикам доступ к таким урокам (применяется для подачи новых тем с дальнейшей проверкой домашних заданий);
- проводить не только трансляции на большую аудиторию, но и разделять поток на группы, а также вести индивидуальное обучение с учеником.
Внутри названных форматов спикер (эксперт) должен освоить ряд полезных фишек, о которых – далее.
Виртуальный фон
Virtual Background – это опция платформы, которая позволяет спикеру во время эфира подключить второй план (пользовательский фон). Для этого можно брать стандартные изображения и видео из галереи Zoom или загрузить свои медиаматериалы и применять их во время занятий.
На личном опыте могу сказать, что данная опция проявляет себя достаточно хорошо и проблем не возникало: система способна распознавать лицо и корректно отображать человека совместно с пользовательским фоном.
Для подключения необходимо нажать на эмблемку «шестеренки», так вы попадете в настройки. Затем нажмите «Виртуальный фон» и выберите решение из числа предложенных вариантов или загрузите свое видео или картинку.
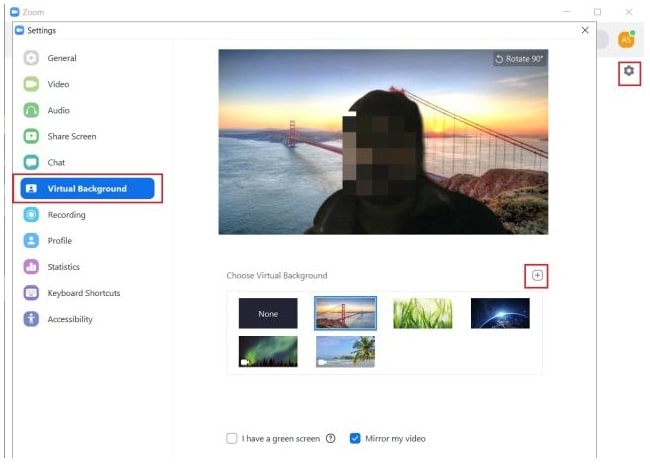
Отключение видео во время трансляции
Пользователям не всегда удобно подключаться к эфиру с камерой, поэтому возможности Zoom позволяют отключить камеру, если в ней нет необходимости. Эта функция полезна, когда вам приходит уведомление на срочное подключение к трансляции, и вы не успеваете привести себя в порядок.
Если не хотите присутствовать на эфире с видео, то эту опцию можно включить так:
- Зайдите в настройки.
- Выберите «Видео».
- Активируйте действие «Отключить мое видео при присоединении к собранию».
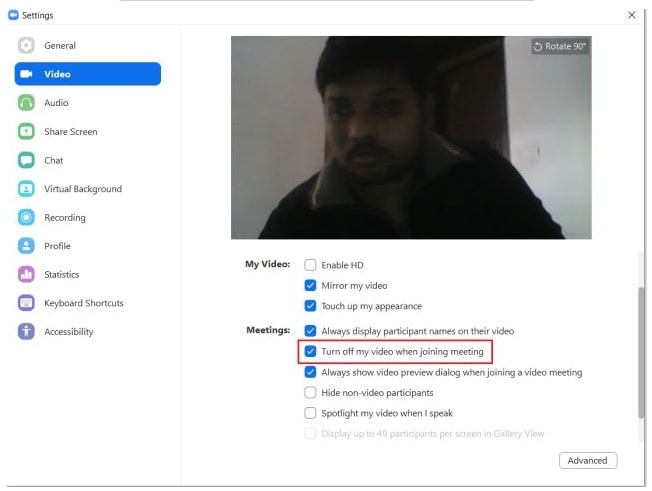
Просмотр галереи
Макет Gallery View позволяет выводить всех участников конференции на один экран и контролировать каждого из них на эфире. Но это удобно, если вы взаимодействуете с небольшой группой, для большой аудитории подойдет Active Speaker.
Для подключения данной опции нужно выбрать «Просмотр галереи» в правой верхней части экрана.
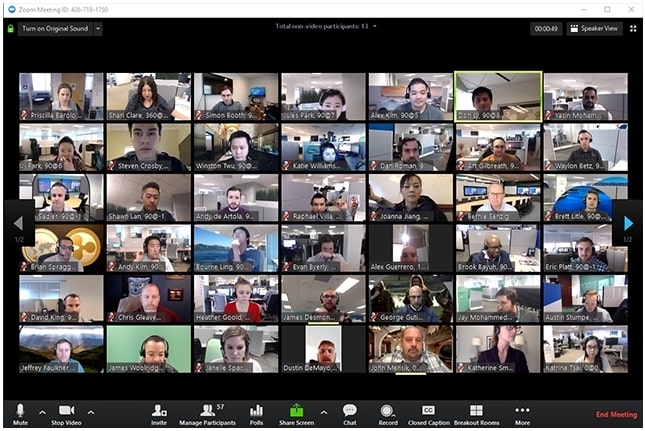
Автоматическое копирование URL-адресов
Для спикеров, которые устраивают собрания регулярно, используя для этого рассылку пригласительных уведомлений, разработчики платформы Zoom предлагают функцию автоматического копирования URL из списка контактов. Таким образом, вы сможете сделать оперативную рассылку ученикам, сэкономив свое время.
- Зайдите в «Настройки».
- Откройте вкладку «Общие».
- Отметьте галочкой «Автоматически копировать URL уведомления после старта трансляции».
Контакты увидят ваше приглашение и смогут подключиться к эфиру. Уведомление можно отправить людям в любой удобной социальной сети или мессенджере (ВК, WhatsApp, Телеграм и т.д.).
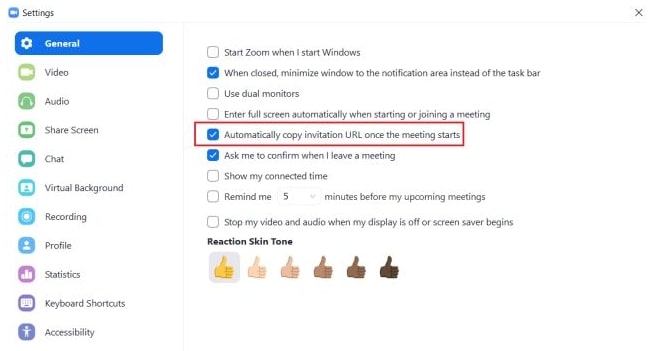
Поделиться экраном
В Zoom можно применить совместное использование экрана, в некоторых случаях эта возможность будет весьма полезной. Например, оказать ученику помощь дистанционно, совместно посмотреть ролик или видеоинструкцию.
Для активации функции вам нужно начать эфир и в нижней части окна выбрать «Share Screen». Затем вы сможете включить демонстрацию экрана полностью или вывести локальную картинку. Дополнительно можно добавить звук компьютера, если в этом есть необходимость.
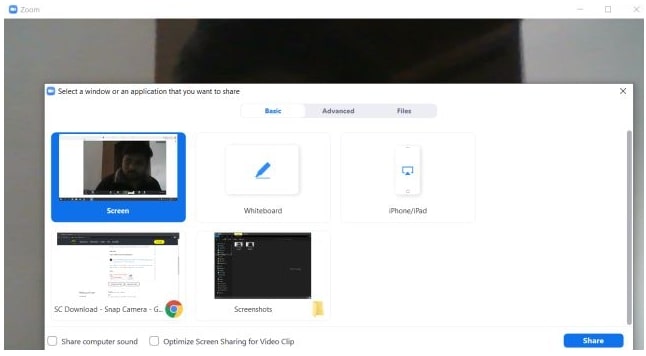
Записать встречу
В Zoom есть возможность вести запись эфиров и использовать эти материалы в своей дальнейшей работе с учениками. И самое приятное то, что эта функция присутствует в бесплатном пакете платформы.
Начните эфир и выберите действие «Запись» — все очень просто. Система сохранит все записи во вкладке «Документы». В сервисе есть возможность вести облачную запись, но для этого нужно будет приобрести один из платных тарифов.
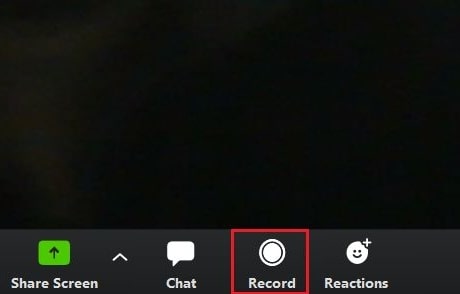
Улучшить свое изображение
Сервис Zoom позволяет поработать над собственным внешним видом. Вы сможете подкорректировать взгляд, сделать оттенок кожи более мягким, убрать пятна и т.д. В результате на встрече вы будете выглядеть более презентабельно, так как не всегда на камеру мы выглядим хорошо. Для этого:
- Зайдите в настройки.
- Выберите «Видео».
- Активируйте «Подправить мой вид».
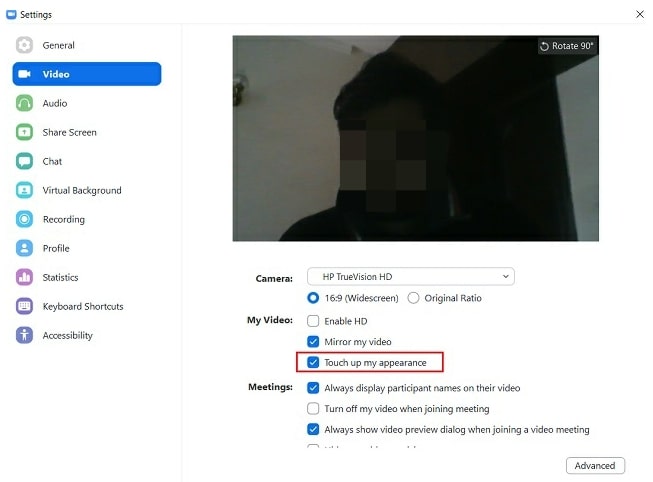
Перевести аудио в текст
Одна из интересных и полезных функций Zoom – это транскрибация, то есть преобразование звука в текст. Удобно тем, что если нужно найти какой-то важный момент эфира, то не обязательно просматривать запись, в тексте это можно сделать гораздо быстрее. Авторы образовательных проектов могут предоставлять ученикам текстовые файлы, чтобы оптимизировать обучение (ведь некоторые люди лучше воспринимают информацию зрительно, нежели на слух).
Но есть один нюанс – функция стенограммы будет доступна только пользователям платного пакета с возможностью облачной записи.
Если вы являетесь обладателем платного тарифа, то выполните следующие шаги:
- Перейдите на сайт zoom.us и выберите «Запись на облаке»
- Выберите «Расширенные настройки записи в облаке» и поставьте галочку напротив строки «Запись в облаке».
Вам придет сообщение, подтверждающее доступ к записанному файлу.
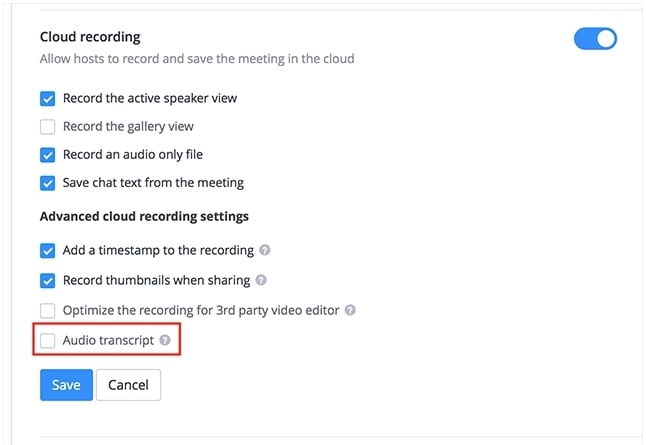
Зал ожидания
Функция Зала ожидания в Zoom позволяет обеспечить защиту ваших эфиров. То есть пользователь не сможет без вашего согласия присоединиться к встрече. Так вы ограждаете себя от хейтерских атак и спама.
Контакты собираются в зале ожидания и подключаются к трансляции по одному после того, как вы их примете. Так ваши собрания будут в безопасности.
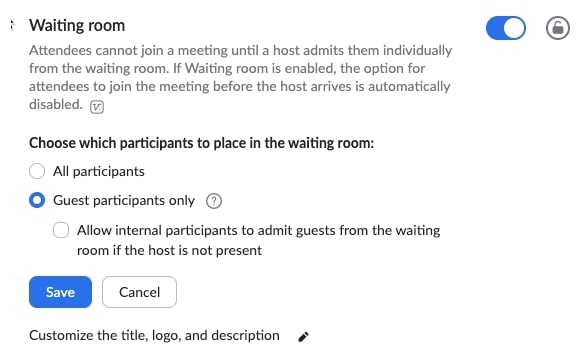
Для активации Зала ожидания:
- Зайдите на официальный сайт Zoom с компьютера.
- Выберите «Управление учетными записями».
- Укажите функцию «Зал ожидания».
- Отметьте контакты, которые пока хотите оставить в режиме ожидания (это могут быть пользователи, которых нет в вашем каталоге контактов или пользователи, не зарегистрированные в сервисе Zoom).
Это станет преградой для нежелательных участников. Вы можете подключать людей к эфиру сами или делегировать эту задачу другим участникам. Для этого необходимо открыть доступ «внутренним участникам принимать гостей из комнаты ожидания». В завершение кликните клавишу «Сохранить».
Помните, что Залом ожидания могут пользоваться только администраторы в рамках платной подписки.
Комната обсуждения
Если вы работаете с большой аудиторией и устраиваете для них регулярные онлайн-встречи, то воспользуйтесь возможностью классифицировать слушателей на конкретные комнаты. Вы можете назначить ответственные лица по каждой комнате, которые будут взаимодействовать с другими участниками. На платформе можно сформировать 50 групп до 200 пользователей, 30 групп до 400 пользователей и 20 групп до 500 пользователей.
- Войдите на сайт zoom.us.
- Выберите действие Breakout Room и сдвиньте флажок вправо.
Эта функция доступна только на платном тарифе.
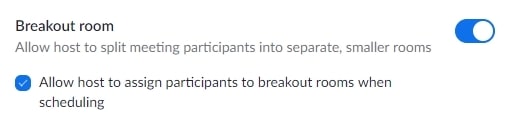
Оставлять комментарии
Ведущий трансляции может оставлять комментарии непосредственно на мониторе во время встречи. Эта возможность откроется после активации действия «Комментировать».
Спикер сможет написать текст, поставить метку, сделать рисунок, провести стрелки. Это делается для вовлечения слушателей в процесс и привлечения их внимания.
У вас может быть открыт вордовский документ, какой-то сайт или программа – комментируйте прямо на них.
Кроме спикеров комментировать смогут и другие слушатели, если они задействуют функцию «Комментировать». Однако вы как спикер встречи вправе ограничить данный доступ:
- Выберите «Подробнее».
- Отметьте «Отключить комментарии участников».
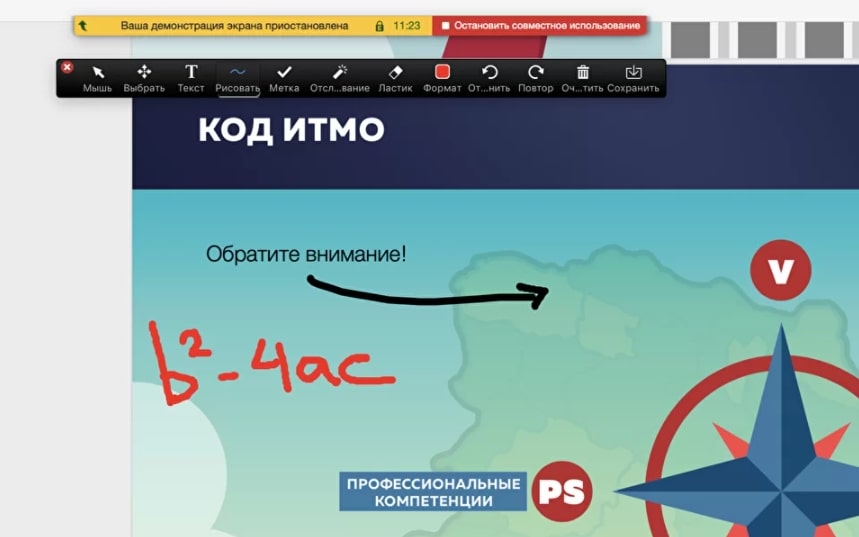
Доска сообщений
Классическое образование в школах и вузах приучило нас к использованию доски на уроках. Аналог такой доски разработчики внедрили и для сервиса Zoom. Она доступна всем слушателям эфира.
Чтобы ей воспользоваться:
- Выберите «Демонстрация экрана».
- Далее – «Доска сообщений».
Кто-то из контактов сможет оставить на ней запись, а остальные участники будут ее видеть.
Спикер вправе оставить возможность писать на доске только для себя. Для этого нужно войти в раздел «Подробнее» и отключить функцию комментария для контактов. Также в разделе «Подробнее» можно указать действие — «Показывать имена авторов комментариев».
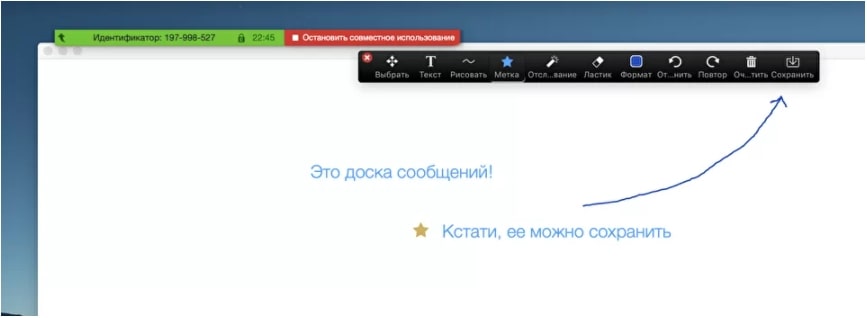
Дистанционное управление
Даже если к онлайн-встрече подключился только один слушатель, спикер сможет воспользоваться опцией дистанционного управления. Что для этого нужно сделать:
- Выберите «Демонстрация экрана» (в нижней части рабочей панели).
- Далее в разделе «Рабочий стол» кликните по строчке «Дистанционное управление».
- Во всплывающем окне выберите «Передать управление мышью/клавиатурой».
- Укажите имя контакта, который будет выполнять управление. Этот пользователь сможет подключиться к вашему ПК и выполнять необходимые действия на вашем рабочем столе. Но спикер сможет контролировать действия ученика, так как его мышь и клавиатура в это время останутся активны.
Для выхода из режима ДУ, нужно выбрать функцию «Остановить совместное использование».

«Горячие» кнопки
Опытные владельцы аккаунтов в Zoom пользуются сочетание клавиш, которые оперативно позволяют выполнить некоторые действия. Например, для включения или отключения звука достаточно ненадолго зажать кнопку пробела. Но есть и другие действия, которые открываются после одновременного нажатия нескольких клавиш.
- Alt + V или Command + Shift + V — вкл./выкл. видеоизображение:
- Alt + S или Command + Shift + S – войти или выти из режима совместного использования экрана;
- Alt + Shift + T или Command + T – выполнить скрин экрана
- Alt + R или Command + Shift + R – запустить/отключить функцию видеозаписи;
- Ctrl + 2 или Command + 2 – посмотреть наименование работающего динами
Кроме названных действий можно активировать «Глобальный ярлык» — это возможность применять одновременное нажатие кнопок из любой точки ОС, когда Zoom находится в расфокусе. Выбрать эту функцию можно, зайдя в настройки и выбрав «Сочетание клавиш». Далее – установить критерий Global для ярлыков, которые вы, возможно, будете применять.
Интеграция сторонних приложений
Платформа Zoom способна работать с другими сторонними сервисами, которые спикер может подключить без особого труда. Например, для подключения к эфируMicrosoft Teams из Zoom нужно добавить приложение, выбрав его в маркете.
Для возможности передавать свои графики конференций из календаря Гугл или Outlook тоже есть специальные приложения.
Все эти и другие приложения можно найти в marketplace.zoom.us.
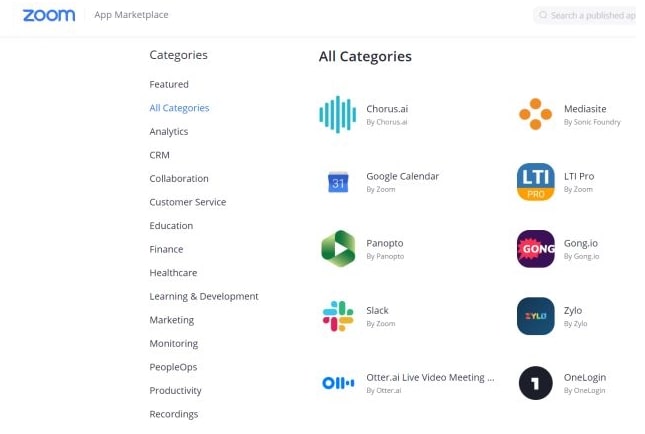
Заключение + ссылка на Telegram-канал для экспертов и владельцев онлайн-проектов
Мы сделали обзор не всех, но наиболее ярких и неординарных функций платформы для обучения Zoom, которые пригодятся вам, если занимаетесь онлайн-обучением и регулярно проводите конференции, вебинары и тренинги для своих учеников.
Если статья была полезной, то поставьте лайк, сохраните в «Избранное» и поделитесь с коллегами в соцсетях.
Здесь вы найдете много полезных материалов, анонсы статей, сможете задать волнующий вопрос или поделиться с другими участниками своей экспертностью.
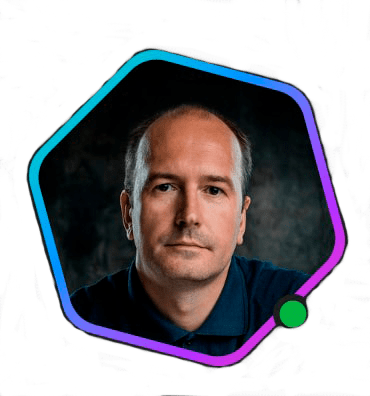




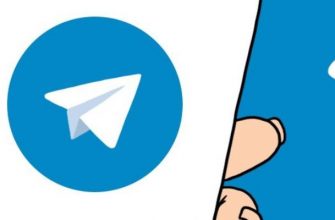

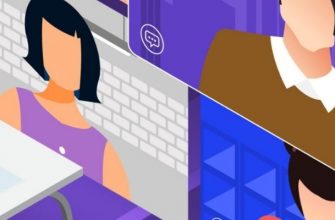

Очень полезная статья, спасибо больше за работу